Payment Search
State Agency Payments Search
State agency employees with appropriate security access can access the State Agency Payments Search web application to research payments issued by your agency. Security requirements include access to a statewide mainframe system and the appropriate TINS payment inquiry security profile. If you have access to a mainframe system but do not have TINS payment inquiry access, you will not be able to access your agency’s payment information on this application.
The web application provides the same information that TINS payment inquiry screens provide, excluding payroll payments, for the current and past three fiscal years. It displays payments issued by:
- Your primary (employing) agency.
- Other agencies for which your agency is a governing agency.
If you have access to other agencies, they are listed in the Agency Number dropdown field within the application.
Payments issued from the agency’s local funds are not included and cannot be searched on this application.
Search results may be downloaded to a printable text file or a raw data comma-separated value (CSV) file.
To change your password for State Agency Payments Search:
- Enter the new password from the Comptroller mainframe prompts.
–OR–
- Use the Change Your Comptroller Password tool on FMX.
Screen Examples
State Agency Payments Search Login Screen:
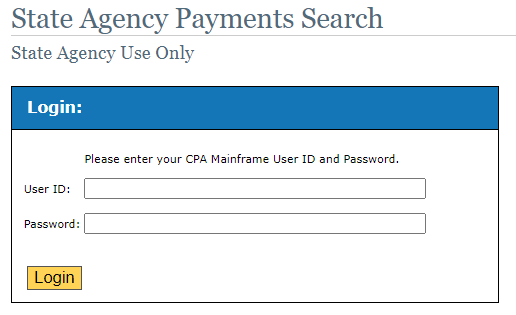
Payment Search
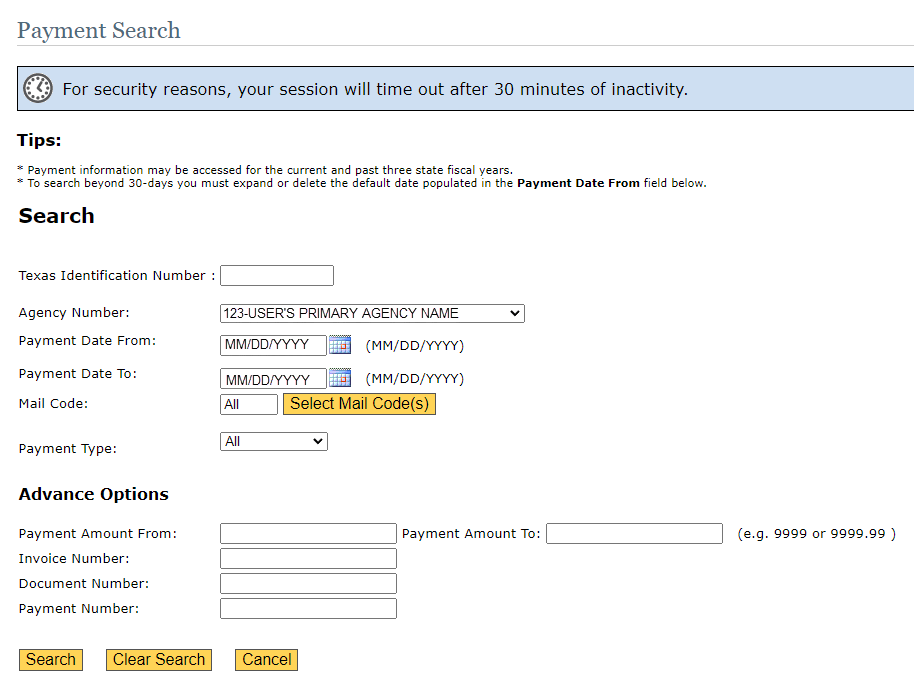
Payment Search Field Descriptions:
Texas Identification Number (TIN): Must be 11 digits. Enter a 1, 3 or 7 TIN. The following error messages will display when Search is pressed:- If the TIN is less than 11 digits, the application displays
Error - Texas Identification Number cannot be less than 11 characters. - If the TIN is blank, the application displays
Error - Texas Identification Number is required.
- If the TIN is less than 11 digits, the application displays
Agency Number: Defaults to your primary (employing) agency number. If you have governing agency access and need to change the agency number / name, click the down arrow in this field to select a different agency.Payment Date From: Defaults to 30 days from current date. Click the calendar icon to select a different date or enter a date in the MM/DD/YYYY format. Field may be left blank.Payment Date To: Defaults to current date. Click the calendar icon to select a different date or enter a date in the MM/DD/YYYY format. Field may be left blankMail Code: Defaults toAll. To change the default, click Select Mail Code(s) to display theMail Code Listscreen for the TIN.Mail Code List
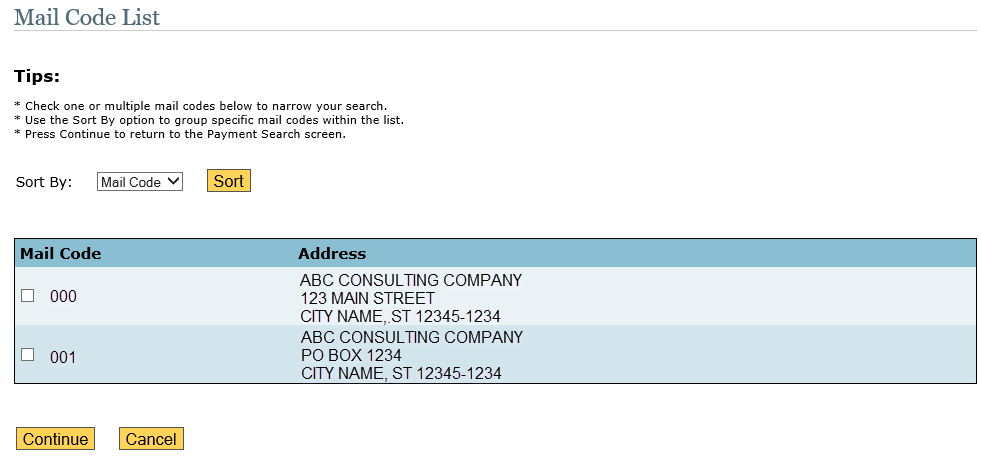
- The
Sort Byfield defaults to Mail Code and includes a dropdown to select from the following options. If changing the default, click Sort.- Name A-Z.
- Name Z-A.
- City A-Z.
- City Z-A.
- State A-Z.
- State Z-A.
- Zip 0-9.
- Zip 9-0.
- Click the check box(es) for one or multiple mail codes in the list, then click Continue to return to the Payment Search screen. The Mail Code field displays as follows:
- The selected mail code if only one mail code is selected.
- The word Multi if multiple mail codes are selected.
- The
Payment Type: Defaults to All. To select a specific payment type, change the default by clicking the down arrow in that field and select:- Direct Deposit – Displays only direct deposit payments.
- Warrant – Displays only warrants, including held warrants.
- Held – Displays only held warrants.
Payment Amount From: Field may be left blank. To enter an amount, use the following formats:- For $500.00, enter 500 or 500.00
- For $1,000.00, enter 1000 or 1000.00 (no commas)
Payment Amount To: Field may be left blank. To enter an amount, use the following formats:- To enter $500.00, enter 500 or 500.00
- To enter $1,000.00, enter 1000 or 1000.00 (no commas)
Invoice Number: Enter an invoice number. The field length is unlimited and accepts alphanumeric values but must match the value the paying agency submitted to USAS.Payment Number: Enter a 9-digit warrant number or 7-digit direct deposit payment number to search for a specific payment. Field may be left blank.- Click Search to display the Payment Search screen. Values with an underscore are links that display sub-screens.
Payment Search Results
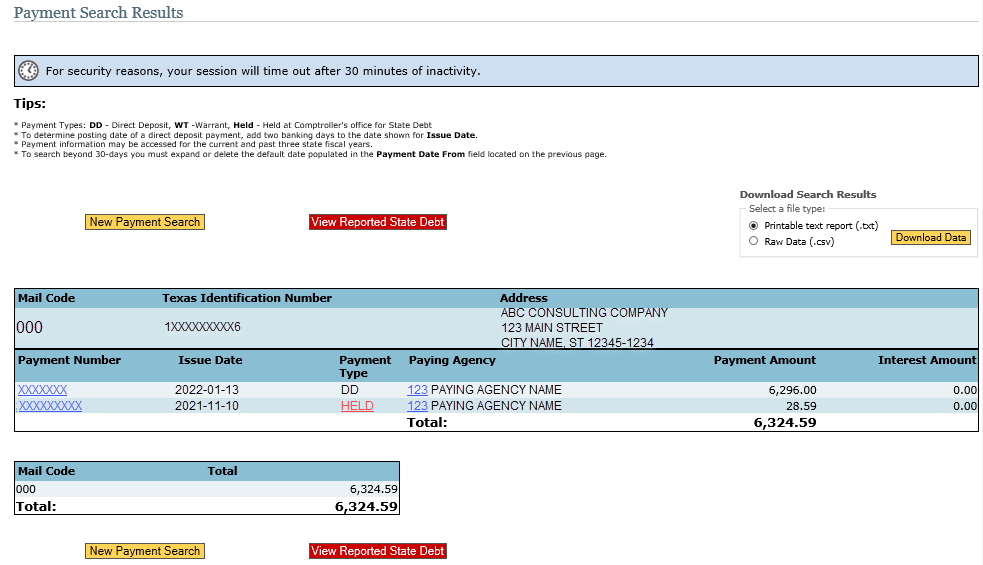
- Click on a Payment Number to display the Payment Information screen.
Payment Information
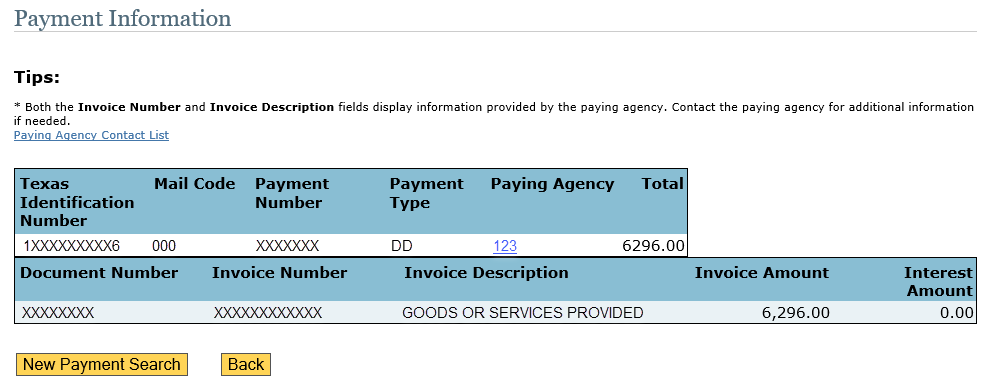
- Click Held under Payment Type or View Reported State Debt to display the View Reported State Debt screen with the hold reason description and hold source agency contact information.
View Reported State Debt
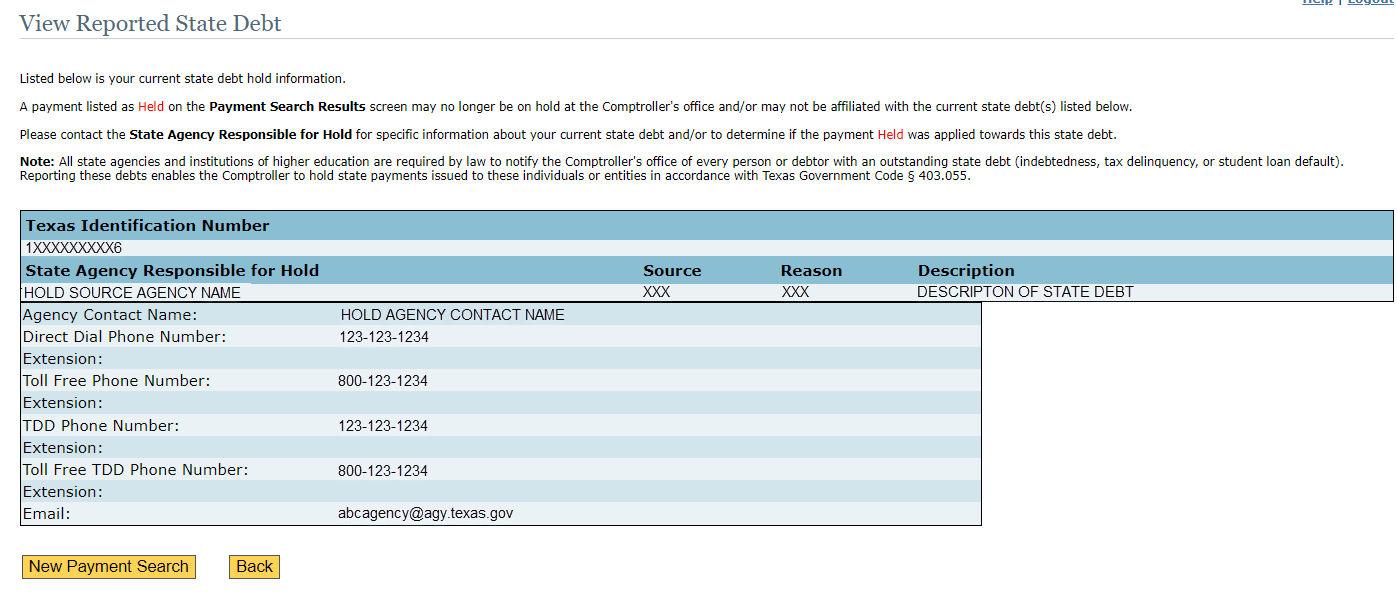
- The Held status remains static and is not updated on this application when the warrant is released. Agency users with the appropriate TINS security may access the following screens for the most current hold status on the TIN and the status of any held warrants:
- Payee Hold Information (PYHOLD) – The system of record for a TIN’s current hold status. If the TIN is not on hold, TINS displays the message NO PAYEE HOLD INFORMATION EXISTS.
- Payee Warrants on Hold (PYWTHD) – Displays warrants currently on hold.
- Payee Held Warrants Released (PYWTHR) – Displays held warrants that have been released.
- Payee Warrants on Hold and Released (PYWTHB) – Displays a combination of warrants on the PYWTHD and PYWTHR screens. If there is no warrant hold information for the TIN on either the PYWTHD, PYWTHR or PYWTHB screen, TINS displays the message NO WARRANT HOLD INFO EXISTS FOR TIN.
- The Held status remains static and is not updated on this application when the warrant is released. Agency users with the appropriate TINS security may access the following screens for the most current hold status on the TIN and the status of any held warrants:
- Click the Paying Agency number to display the Agency Information screen.
Agency Information
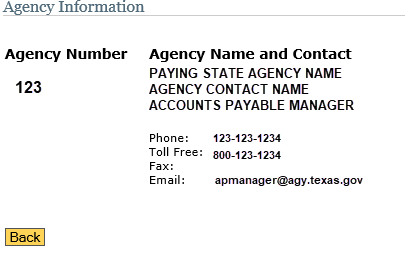
- Click on a Payment Number to display the Payment Information screen.
- Click Back (displayed on each sub-screen) to return to the Payment Search Results screen.
- Download Search Results: Select a file type by clicking one of the radio buttons in the upper right corner of the Payment Search Results screen for a:
- Printable text report (.txt).
- Comma-separated values (CSV) file.
- Printable Text Report (Sample)
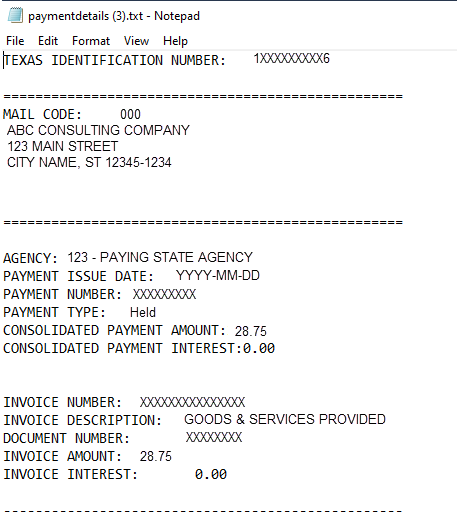
- CSV Report
The results are downloaded into an Excel spreadsheet with the following column headings (columns A – V, which can be adjusted as needed):
- Texas Identification Number.
- Mail Code.
- Payee Name.
- Address Line 1.
- Address Line 2.
- Address Line 3.
- Address Line 4.
- City.
- State.
- Zip Code.
- Payment Issue Date.
- Payment Number.
- Payment Type.
- Consolidated Payment Amount.
- Consolidated Interest Amount.
- Invoice Amount.
- Invoice Interest Amount.
- Invoice Number.
- Invoice Description.
- Document Number.
- Paying Agency ID Number.
- Paying Agency Name.
