Reporting Requirements for Annual Financial Reports of State Agencies and Universities
Notes & Samples
NOTE 8 – Leases/SBITAs
Instructions for the LNSS Web Application
The Lease Note Submission System (LNSS) web application provides a user-friendly and intuitive method to electronically submit lease, Subscription-Based Information Technology Arrangement (SBITA) and Public-Private and Public-Public Partnership (PPP) note disclosures. LNSS ensures uniformity of these disclosures for ACFR Note 8, Leases and SBITAs and Note 27, PPPs.
Agencies can save work-in-progress in LNSS at any time and later recall a disclosure to edit or delete. Reports are available in HTML and PDF formats or as a download into an Excel file. LNSS produces a statewide database used for ACFR reports and disclosures. All agencies with lease or SBITA activities are required to use LNSS to input and certify disclosures.
In addition to submitting Note 8 and Note 27 from the agency’s AFR, the following agencies must also submit disclosures in LNSS:
- State agencies
- Higher education systems
- Independent higher education agencies
Note: Components of university systems must not use LNSS.
Or click on the headings below to open a topic individually.
Deadlines for Entry[+]
The LNSS certification is due annually by:
- Oct. 1, 20CY — for GR consolidated agencies
- Nov. 1, 20CY — for unaudited agencies
- Nov. 20, 20CY — for unaudited institutions of higher education
- Dec. 1, 20CY — for audited full reporting agencies (including institutions of higher education)
Submit a copy of the agency’s Note 8 and/or Note 27 from its published AFR through the LNSS web application. The required format is a Microsoft Word document (latest version: docx) with header information that includes: agency name/number and note name/number. If these notes do not apply, do NOT submit a note to indicate “not applicable.”
Note: Screenshots from LNSS will not be accepted in lieu of the required copy of the agency’s notes from its published AFR.
Disclosures Entered and Certified in LNSS[+]
After transaction activity and disclosure information is entered in LNSS, the following reports can be generated (in PDF, HTML or Excel formats):
- Right to Use Lease Debt Service Summary Report
- Right to Use Lease Debt Service Detail Report
- Right to Use Lease Income Summary Report
- Right to Use Lease Income Detail Report
- Regulated Lease Income Summary Report
- Regulated Lease Income Detail Report
- Right to Use Subscription Debt Service Summary Report
- Right to Use Subscription Debt Service Detail Report
- PPP Installment Receivable Summary Report
- PPP Installment Receivable Detail Report
- Other Text/General Leasing Arrangements
- All comments and file attachments
Establish Security Access[+]
Ensure proper security access exists as early in the process as possible. Contact your agency’s security coordinator to request LNSS access for each agency number you are reporting.
Note: When requesting access from your security coordinator, ensure that you communicate the four-character Security Coordinator’s USAS Reference Code specific to this web application.
General Information About LNSS[+]
System Records
Individual records are saved in LNSS based on the unique combination of agency, fund type and GAAP fund numbers.
Agency Number
You may access a different agency number if you have established security for that agency. Select your agency from the drop-down menu and click Go.
Screen Formats
Agency input boxes are the only fields available for entry. Other fields display information calculated or pulled from USAS GL account balances and are display only.
Screen Navigation
Press Tab to move between input boxes and calculate amounts without saving the disclosure. Click Save to save the disclosure with the data entered up to that point.
Save Feature
Click Save and the status box displays the message Saving data. Once a disclosure is saved, click the Edit/Delete action tab to make any changes to the existing disclosure.
Disclosure Screens
All disclosure screens require agency input in dollars and cents.
Amounts must be entered as either positive or negative to arrive at the correct ending balance.
The disclosure screens also include note disclosure sections for entry of descriptions of each type of obligation.
Log Into LNSS[+]
Once proper security authorization is established, you can access LNSS.
- Enter your
USER ID.Your User ID is the same as your ACID used to access the Comptroller’s mainframe and USAS.
- Enter your
PASSWORD.This is your USAS password.
- Click Submit to enter LNSS.
If your LNSS security access is denied and an error message displays, contact your agency’s security coordinator.
LNSS loads lease data and a status bar appears below the login information indicating that the system is processing. After processing is complete, LNSS returns to the Home screen.
Selecting an Agency and Choosing Note Disclosures[+]
The agency name(s) and number(s) are automatically retrieved from the security access permissible by your User ID. If you have access to multiple agencies, a drop-down menu displays a list of agencies for which you have access.
- Select an agency from the drop-down menu.
- Click Go.
The screen automatically refreshes and displays the selected agency.
The left navigation menu displays the various categories of lease, SBITA or PPP note disclosures to be submitted through LNSS.
- Click the applicable disclosure in the left navigation menu to begin entering disclosure information. Consider the following when choosing a disclosure category:
- What activities are leases, SBITAs or PPPs reported under at the agency:
- Governmental
- Business-type
- Discrete component units
- Fiduciary funds
- What type of lease, SBITA or PPP disclosures are required for the agency:
- Right to Use Lease Debt Service
- Right to Use Lease Income
- Regulated Lease Income
- Right to Use Subscription Debt Service
- PPP Installment Receivable
- Some combination of the above
- In what GAAP fund are these leases, SBITAs or PPPs reported?
- In what fund type are these leases, SBITAs or PPPs reported
- What activities are leases, SBITAs or PPPs reported under at the agency:
Adding, Editing or Deleting Lease/SBITA/PPP Note Disclosures[+]
- Choose the relevant activity type in the left navigation menu:
- Governmental
- Business type
- Discrete component unit
- Fiduciary funds
- Click the disclosure (under your desired activity type) in the left navigation menu that you want to add, edit or delete.
- Right to Use Lease Debt Service
- Right to Use Lease Income
- Regulated Lease Income
- Right to Use Subscription Debt Service
- PPP Installment Receivable
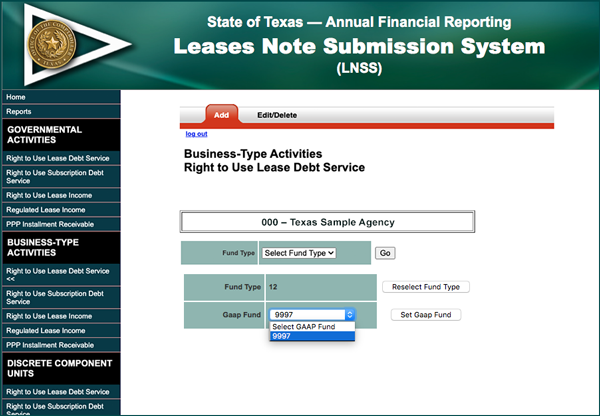
Each disclosure screen has two actions: Add and Edit/Delete. This screen automatically defaults to the Add action tab.
Adding a Disclosure
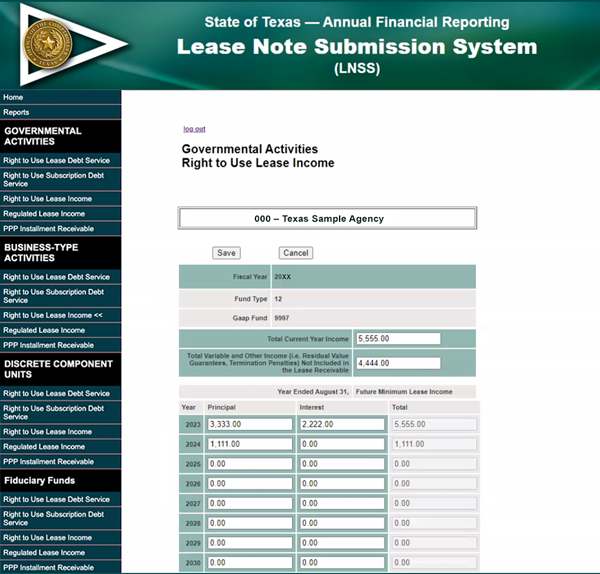
- Select the disclosure (under your desired activity type) in the left navigation menu to add.
- Right to Use Lease Debt Service
- Right to Use Lease Income
- Regulated Lease Income
- Right to Use Subscription Debt Service
- PPP Installment Receivable
When adding disclosures for Right to Use Lease Debt Service, Right to Use Subscription Debt Service, Right to Use Lease Income or PPP Installment Receivable agencies must also:
- Select the fund type where lease or subscription balances are reported from the drop-down menu.
- Click Go.
- Select the GAAP fund where lease or subscription balances are reported from the drop-down menu.
- Click Set GAAP Fund.
- Press Tab to navigate to the desired data entry field.
- Enter the applicable amounts and other information.
- Press Tab to move to the next data entry field.
Note: If you have JavaScript, LNSS automatically calculates totals and differences (where applicable). If you do not have JavaScript, click Calc Totals for recalculation. You may edit and recalculate as many times as necessary before proceeding to the next step.
- Click Save at the bottom of the disclosure screen.
The screen automatically refreshes and moves the saved data to the EDIT/DELETE action tab.
Editing a Disclosure
If the agency and fund type combination is listed, a disclosure was previously saved to the system — only an edit/delete to this disclosure is allowed.
- Select the disclosure (under your desired activity type) in the left navigation menu to edit.
- Right to Use Lease Debt Service
- Right to Use Lease Income
- Regulated Lease Income
- Right to Use Subscription Debt Service
- PPP Installment Receivable
When editing disclosures for Right to Use Lease Debt Service, Right to Use Subscription Debt Service, Right to Use Lease Income or PPP Installment Receivable agencies must also:
- Select the fund type where lease or subscription balances are reported from the drop-down menu.
- Click Go.
- Select the GAAP fund where lease or subscription balances are reported from the drop-down menu.
- Click Set GAAP Fund.
- Click Edit/Delete action tab.
LNSS displays the amounts as currently saved.
- Press Tab to navigate to the desired data entry field.
- Edit the amounts.
- Press Tab to move to the next data entry field.
Note: If you have JavaScript, LNSS automatically calculates totals and differences, where applicable. If you do not have JavaScript, click Calc Totals for recalculation. You may edit and recalculate as many times as necessary before proceeding to the next step.
- Click Save.
LNSS returns to the edit screen.
- Next, either:
- Choose another disclosure to edit
- Proceed to a different screen
- Click Log Out to exit LNSS
Deleting a Disclosure
- Select the disclosure (under your desired activity type) in the left navigation menu to delete.
- Right to Use Lease Debt Service
- Right to Use Lease Income
- Regulated Lease Income
- Right to Use Subscription Debt Service
- PPP Installment Receivable
When deleting disclosures for Right to Use Lease Debt Service, Right to Use Subscription Debt Service, Right to Use Lease Income or PPP Installment Receivable agencies must also:
- Select the fund type where lease or subscription balances are reported from the drop-down menu.
- Click Go.
- Select the GAAP fund where lease or subscription balances are reported from the drop-down menu.
- Click Set GAAP Fund.
- Click Edit/Delete action tab to access the disclosure.
LNSS displays the amounts as currently saved.
- Click Delete.
LNSS returns to the edit/delete screen.
- Next, either:
- Choose another disclosure to edit/delete
- Proceed to a different disclosure screen
- Click Log Out to exit LNSS
Reports[+]
LNSS reports are used as the agency’s official submission of lease or subscription summary or PPP Installment Receivable information for the ACFR process. The ability to view reports is an option available on all disclosure screens. You may view a report for any agency for which you have established security. Reports are available in HTML and PDF formats or as a download into an Excel file. Reports may be selected at any time.
To generate a report:
- Click Reports in the left-hand navigation menu.
- Select the agency from the drop-down menu.
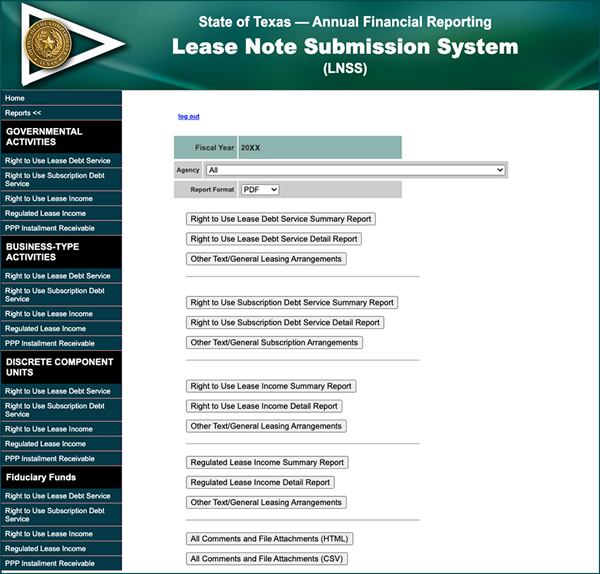
- Choose a relevant activity type from the report activity drop-down menu:
- Governmental activities
- Business-type activities
- Discrete component unit activities
- Fiduciary funds
- Choose a report format from the drop-down menu (PDF, HTML or Excel).
- Click the appropriate button to generate the following reports:
- Right to Use Lease Debt Service Summary Report
- Right to Use Lease Debt Service Detail Report
- Right to Use Lease Income Summary Report
- Right to Use Lease Income Detail Report
- Regulated Lease Income Summary Report
- Regulated Lease Income Detail Report
- Right to Use Subscription Debt Service Summary Report
- Right to Use Subscription Debt Service Detail Report
- PPP Installment Receivable Summary Report
- PPP Installment Receivable Detail Report
- Other Text/General Leasing Arrangements
- All comments and file attachments
Certification[+]
From the Home screen:
- Select the Agency from the drop-down menu.
- Click Go.
- Click either:
- View Certification Status
Displays the agency’s certification status.
- Certify
Agencies must confirm all disclosures are complete by clicking Certify on the Home screen. Once certified, all disclosures are locked and only the ability to run reports is available.
If an adjustment is necessary after certification, please contact your financial reporting analyst.
- View Certification Status
NOTE: All debt service schedules, lease income schedules and PPP installment schedules MUST reconcile to USAS to certify LNSS.
LNSS for Consolidated University Systems[+]
Each consolidated university system (Agency numbers 792, 793, 794, 795, 797, 798 and 799) must enter the information for all of its component universities in total as described above. All entered amounts must reconcile to USAS amounts for the consolidated system and the consolidated university system AFR.
IMPORTANT: Components of university systems must not use LNSS.
