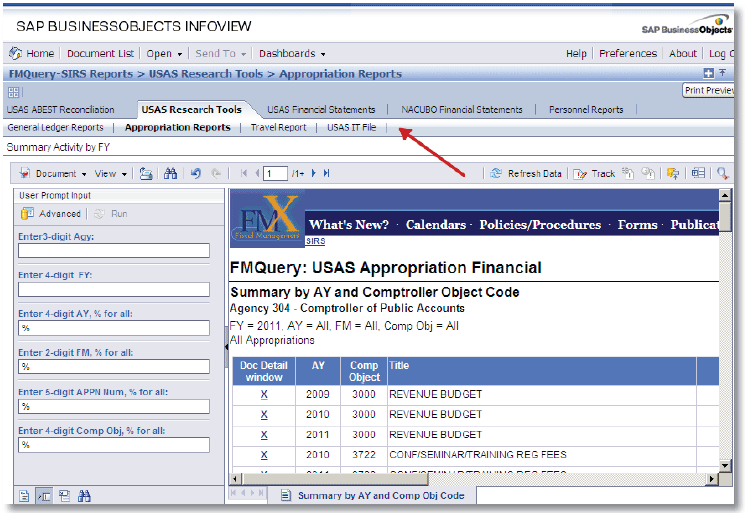FMQuery – SIRS Navigation Guide
Section 4 – Working with reports
Navigation
When you are in the Reports panel, use the page controls to move between pages.
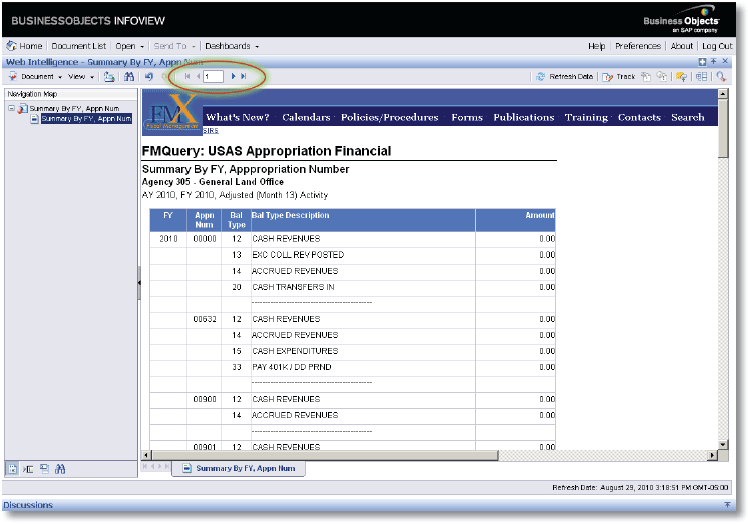
Alter the way the page is displayed by choosing different View options. Choosing PDF mode transfers the display to your browser’s PDF viewer. From there, you can further change the display and print some or all of the report. Functions in the PDF viewer are dependent on your browser’s capabilities.
Note: To see the entire report without page breaks, view the report in draft mode.
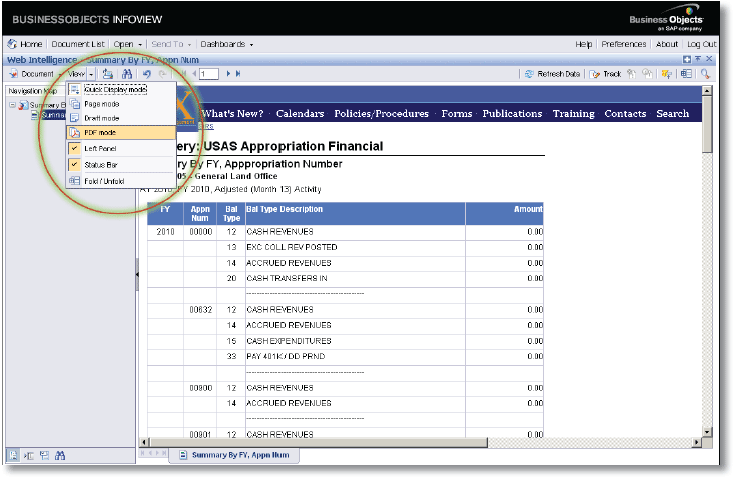
After transferring to PDF mode, return to the FMQuery view by clicking HTML view on the PDF panel.
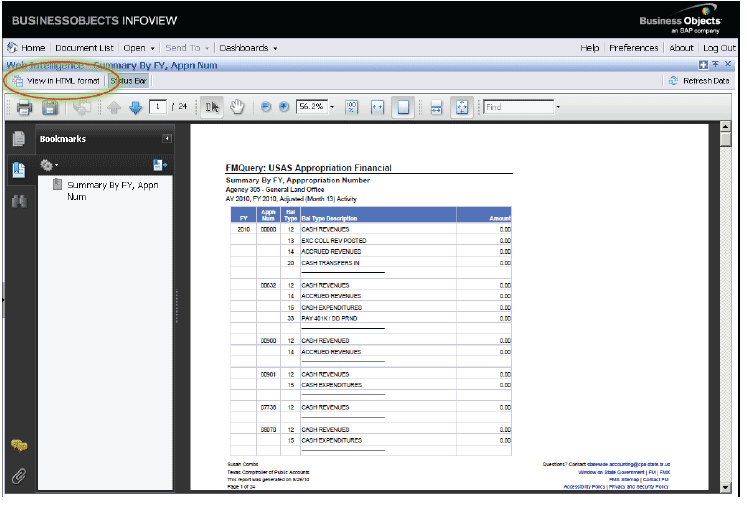
Saving a report as Excel, PDF, CSV or CSV (with options)
To save the report, choose Document: Save to my computer as Excel, PDF, CSV or CSV (with options).
Note: Ensure that your browser’s security settings will allow downloads from FMQuery to your computer. (See Security Settings earlier in this guide for more information.)
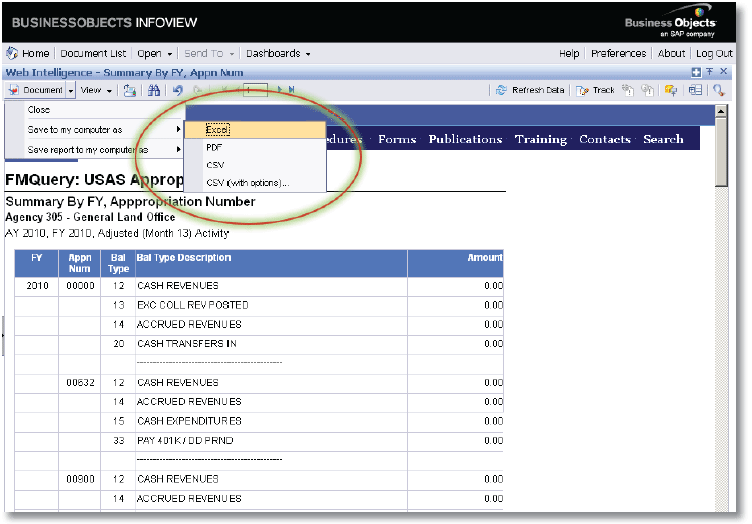
The CSV (Comma Separated Values) option saves unformatted report data in a file that is easily readable in Excel or a database application. Any row-level data elements that were suppressed or hidden by formatting will be shown. Choose CSV (with options) if you need to change the text qualifier, column delimiter or character set. When opening a CSV-saved file into Excel, it may appear that leading zeros in data elements like fund numbers are dropped. That’s because Excel auto formats number-like values as numbers, losing the leading zeros. To avoid this, import the file (Data : Get External Data from Text) and define all columns except amounts as “text.”
When this dialog box appears, choose Save to download the file to your computer. Select a convenient location such as your desktop.
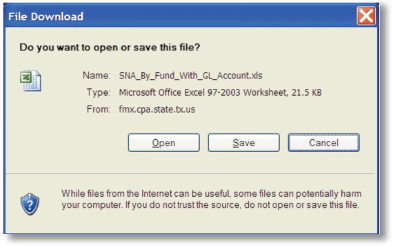
Note: Do not choose Open for an Excel file or you will get an Excel error indicating that the file cannot be found. This error message is security related. You must save the file to your computer before opening it.
Printing a report
There are three ways to print a report:
- Choose PDF view to transfer the display to your browser’s PDF viewer. From there, you can print from your browser.
- Download the report as a PDF and save the file to a convenient location such as your desktop. When the Download Complete dialog box appears, select Open. You can now print the PDF.
- Download the report as an Excel file and save the file to a convenient location such as your desktop. When the Download Complete dialog box appears, select Open. You can now print the Excel file.
Running a new report
Non-confidential reports can be accessed from the FMQuery – SIRS Main Menu. To run a new report:
- Close the browser window containing the non-confidential report.
- Choose another report from the drop-down menus.
To re-run the same report without leaving the report panel, click the Panel Open icon to view the parameter options.
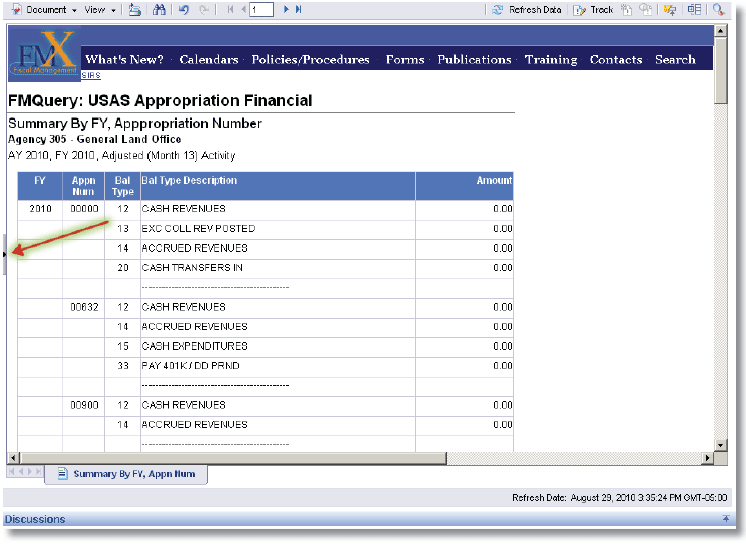
Click the Advanced button in the User Prompt Input panel to re-launch prompt dialog box.
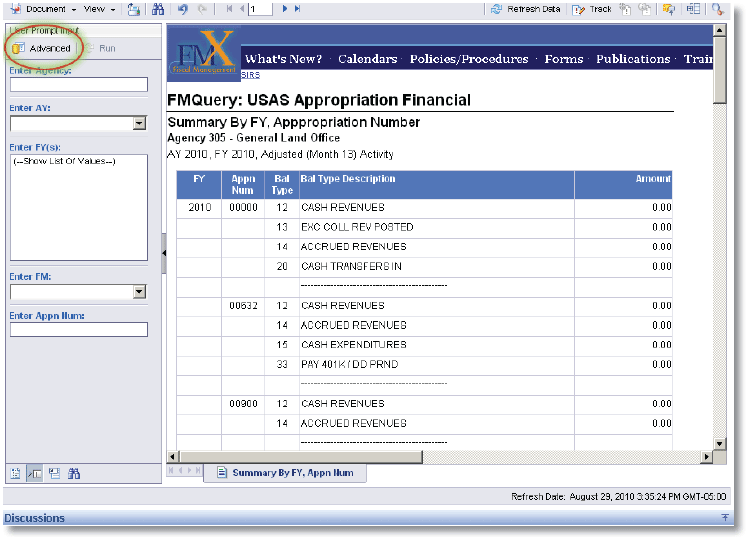
To run a new report when working with confidential reports, click the tab that includes the report you want to run.